Installing or updating Java
Installing Java is a critical first step to using or developing plugins for Paper and Velocity. This guide will walk you through the recommended installation steps for most major platforms.
Linux
Ubuntu/Debian
Installing Java 21 on Debian-based Linux distributions is very simple. First, ensure your system has all required tools to successfully install Java.
sudo apt-get update && sudo apt-get upgradesudo apt-get install ca-certificates apt-transport-https gnupg wgetSecond, import the Amazon Corretto public key and apt repository.
wget -O - https://apt.corretto.aws/corretto.key | sudo gpg --dearmor -o /usr/share/keyrings/corretto-keyring.gpg && \echo "deb [signed-by=/usr/share/keyrings/corretto-keyring.gpg] https://apt.corretto.aws stable main" | sudo tee /etc/apt/sources.list.d/corretto.listThen, install Java 21 and other dependencies using the following command:
sudo apt-get updatesudo apt-get install -y java-21-amazon-corretto-jdk libxi6 libxtst6 libxrender1Proceed to verify your installation.
RPM-based
To install Java 21 on CentOS, RHEL, Fedora, openSUSE, SLES, or any other RPM-based Linux distribution, execute the following commands depending on your package manager. Once you have finished, precede to verify your installation.
DNF
DNF is used on Fedora, CentOS/RHEL 7+, and related distributions.
sudo rpm --import https://yum.corretto.aws/corretto.keysudo curl -Lo /etc/yum.repos.d/corretto.repo https://yum.corretto.aws/corretto.reposudo dnf -y install java-21-amazon-corretto-develZypper
Zypper is used on openSUSE, SLES, and related distributions.
sudo zypper addrepo https://yum.corretto.aws/corretto.reposudo zypper refreshsudo zypper install java-21-amazon-corretto-develYUM
YUM is used on older releases of CentOS/RHEL, and excessively old releases of Fedora.
sudo rpm --import https://yum.corretto.aws/corretto.keysudo curl -Lo /etc/yum.repos.d/corretto.repo https://yum.corretto.aws/corretto.reposudo yum -y install java-21-amazon-corretto-develWindows 10 & 11
If you’re on Windows 10 or 11, installing Java is just like installing any other program. Download the Amazon Corretto installer from their website.
Once you have run the installer, it is safe to click “next” through the whole process. No additional bloatware or toolbars will be installed, and all the required features are enabled out of the box.
Now, open a command prompt and precede to verify your installation.
macOS/OS X
If you’re on macOS, the best way to manage Java installations is with a tool called Homebrew. Follow the instructions on their homepage to install it. Then, in your terminal run the following command:
brew install openjdk@21Once this command has completed, continue to verify your installation.
Pterodactyl
If you have started a Paper server with an incorrect Java version, Pterodactyl will automatically prompt you to update like this:
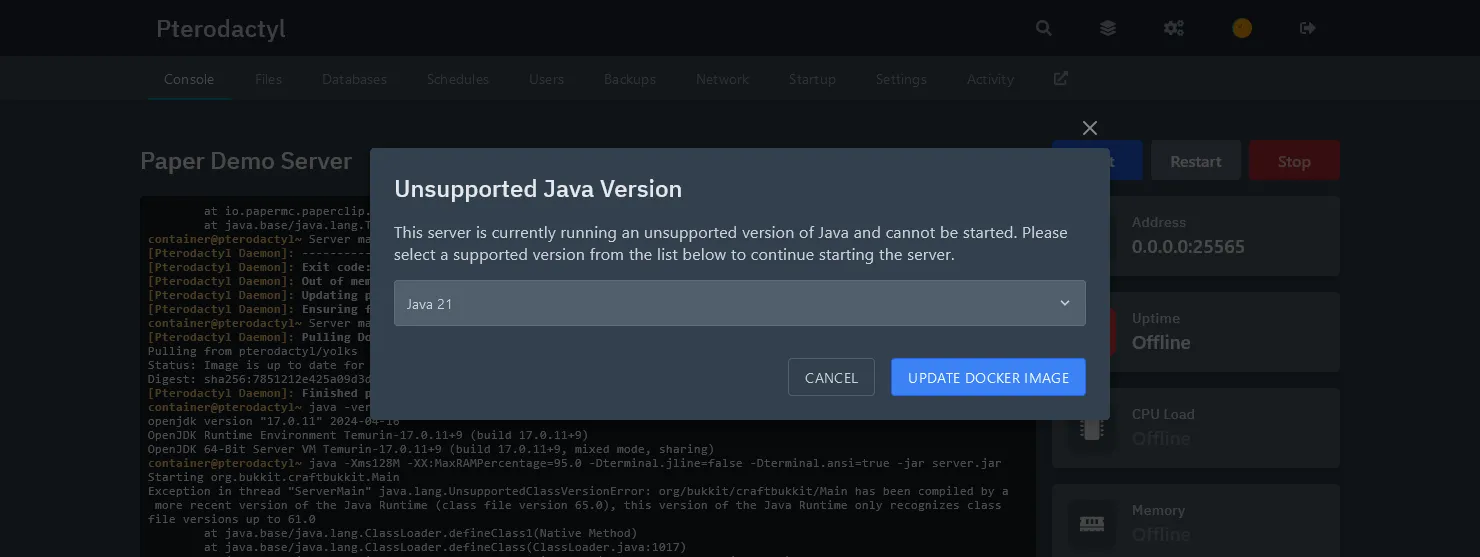
If this does not show up for you, the Java version can be manually changed. Navigate to the
“Startup” tab of your server, select Java 21 from the “Docker Image”
dropdown as shown in the image below.

The Verifying Installation section does not apply for Pterodactyl.
Verifying installation
Now that you have installed Java 21, run this command in your terminal to ensure the process was successful.
java -versionThe output should be similar to this. The important parts to look out for is that it starts with
openjdk 21 and contains 64-Bit in the last line. If the output you get is similar to
java: command not found, try creating a new terminal session.
openjdk version "21" 2023-09-19 LTSOpenJDK Runtime Environment Corretto-21.0.0.35.1 (build 21+35-LTS)OpenJDK 64-Bit Server VM Corretto-21.0.0.35.1 (build 21+35-LTS, mixed mode, sharing)If your installation has failed, do not hesitate to reach out in the #paper-help channel of our
Discord for support.

